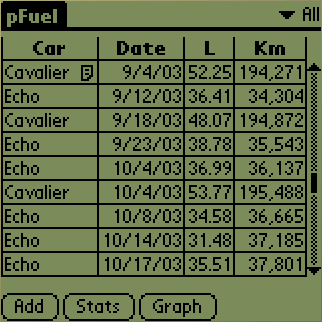
pFuel-0.04.zz (Latest Stable Release): Documentation
|
I was using FuelLog for more than one year, when I was annoyed by some missing features. After trying to contact the creator of FuelLog with no success, I decided to create a new program based on the code of FuelLog and start adding the features I wanted.
After learning how to program for the Palm OS and setting every thing right. I started coding using the following Open source tools:
Currently pFuel has the following features:
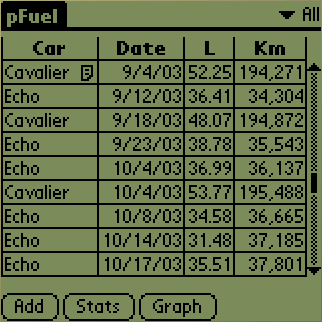
|
Main Form for All cars |
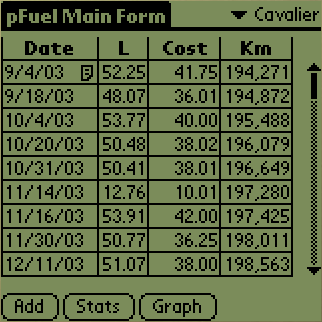
|
Main Form for a given car |
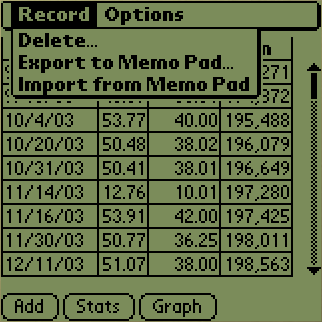
|
Main Form with Record MenuThe records menu allows you to do two things: export fuel data to MemoPad and import from MemoPad. |
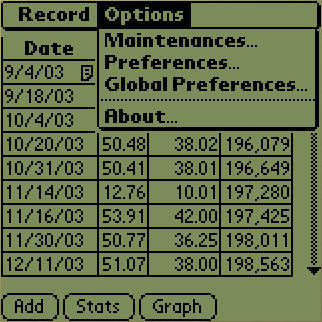
|
Main Form with Options Menu
|
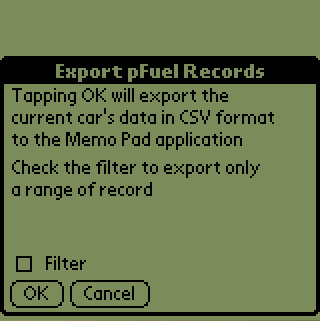
|
The export formYou can export your data to Memo Pad in a CSV(comma separated value) format. This may be handy if you want to further process the information in a spreadsheet or database. The exported records are the ones from the current category (i.e. the record you see in the table). If you have multiple cars represented as categories, you can export everything by selecting the All category before exporting it. N.B. The date is written out as the number of days from January 1, 1904. This is the epoch on Palm OS. |
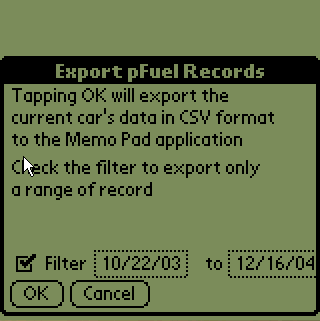
|
The export form with filter setYou can also filter (Figure Export with Filter) the data to be exported by tapping the filter checkbox. When the filter is checked only the records with Date between the two limits will be exported. |
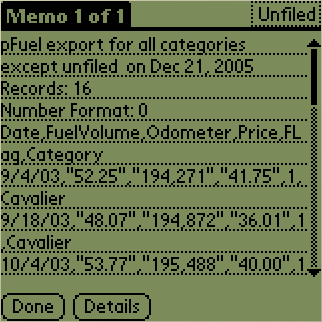
|
Example of memo recordHere is an example of data written out by the export process. This is a brief description of the meaning for the different columns:
|
|
Importing is simply the inverse of exporting the data. It parses fuel data in a Memo Pad record and populates the pFuel DB with the corresponding records. The records are imported in the current category. All MemoPad records are checked to see if there are pFuel records to be imported. A check is done with the first line of the record. If this line is the same as the first line of the record in Figure Data written out by the export proces then the record is parsed. This implies that all MemoPad record with the given first line will be imported.
Parsing the date back into pFuel poses some challenges. Globally there are many variations of order(month/day/year or day/month/year), delimits(eg, backslash, comma or period) and should it be written short or long format. To avoid this problems, the date is written out as the number of days from January 1, 1904. This is the epoch on Palm OS. |
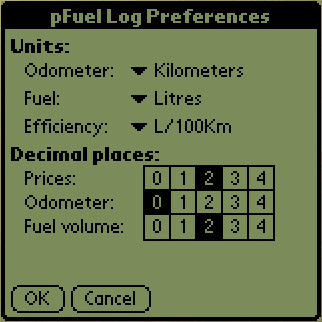
|
Preferences Form |
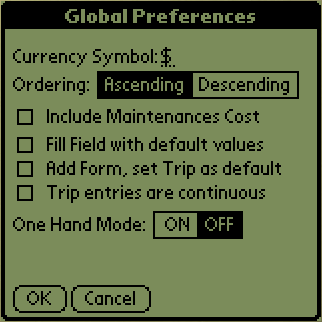
|
Global Preferences Form
|
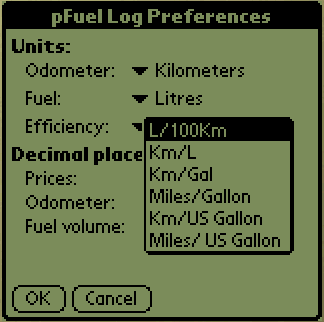
|
Preference Form with Efficiency choice displayed |
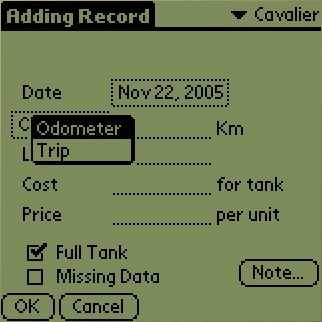
|
Form for adding a recordYou can select if you want to enter the Odometer value or the Trip value for this record. N.B.Mixing Odometer reading and trip value is possible but the statistic and graph wont' be able to use all the records. You only need to enter 2 out of the 3 following field (Liter, Cost, Price). The third one will be calculated automatically. (The last 2 touched fields will be used to calculate the third one). |
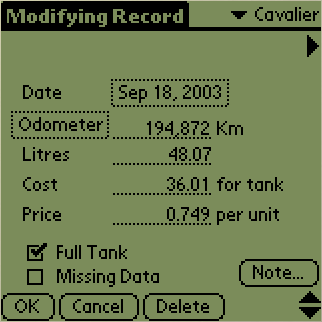
|
Form for editing a recordThe arrow in the upper right corner will bring you to the Stats form for this record. The arrows in the lower right corner will bring you to the previous or next record. Clicking on the Delete button will ask you if you really want to delete this record.
|
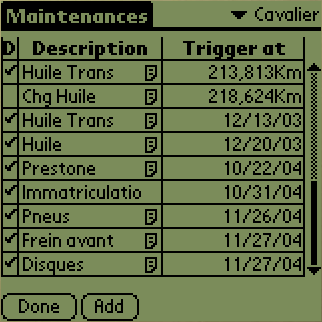
|
Maintenances Form
The ordering in the Maintenance table is done as follow.
Records with Odometer value are first (the smallest value at the top
of the table) then comes the records with Date starting with the
oldest one and going down with the more recent ones.
|
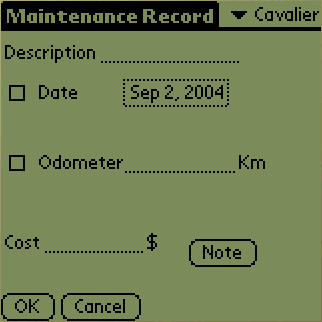
|
Adding Maintenance (Basic) |
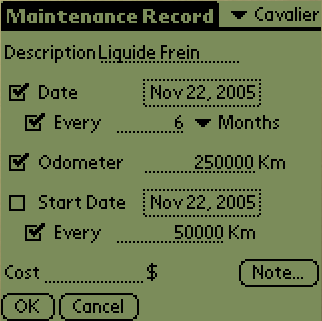
|
Maintenance Record
|
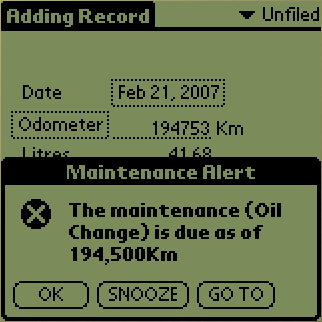
|
Maintenance AlertA Maintenance Alert will show up after adding or modifying a Fuel RECORD. If the odometer value in the record is greater than the one in the Maintenance RECORD. The Fuel RECORD odometer value is checked againts all the Maintenance RECORDS that are active (i.e. not Done). You have 3 choices,
|
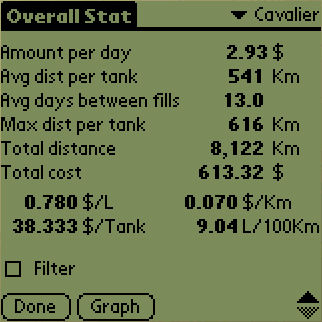
|
Overall statistics
|
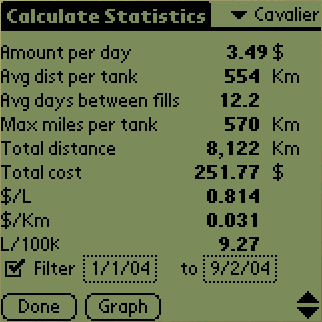
|
Overall statistic form with filtersIf you want to have the statistic for only a subset of the records you can use the filters. When the filter checkbox is selected, two date will appear. The first one indicates when should we start taking into account the record and the second when is when to stop. One utility for this can be to compare the difference in efficiency of you car during the winter and summer. You can also check if the last visit to the garage changed something. |
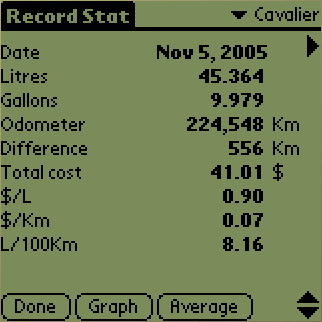
|
Individual statisticsThe arrow in the upper right corner will bring you to the Record form for this record. N.B. When a filter is set (Fig. Overall statistic form with filters) only the Stats for the records included by the filter can be displayed. When an individual record has a note. A note button will appear on the stats form. |
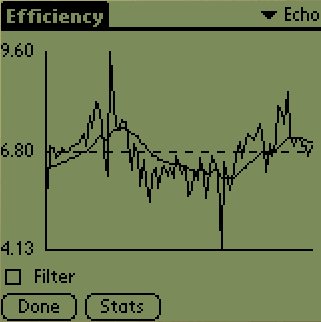
|
Graphics of the efficiency |
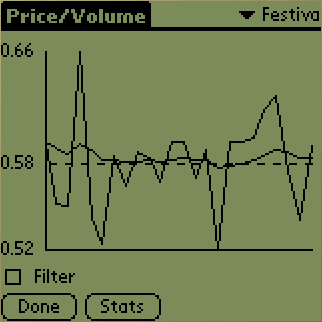
|
Graphics of the Price/Volume |
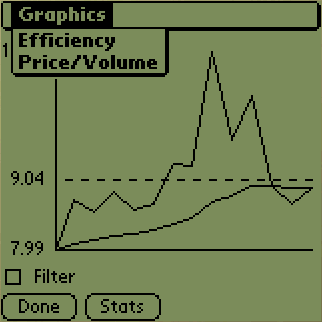
|
Graphics Form MenuYou can select the graph you want by going to the menu. |
To enable the navigation with the hardware button the One Hand Mode should be set to ON in the Global Preferences Form.
To indicate which item in a form can be selected, the item will be highlighted.
|
|
|
A button will have a larger border. |
|
|
|
A check will have a large border around it. |
|
|
|
A list will have a large border around it. |
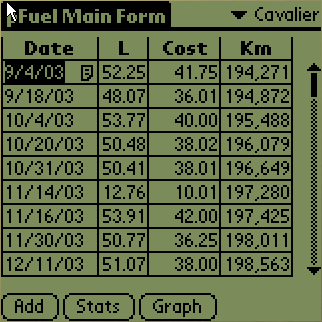
|
A selected table will have its first cell highlighted. | |
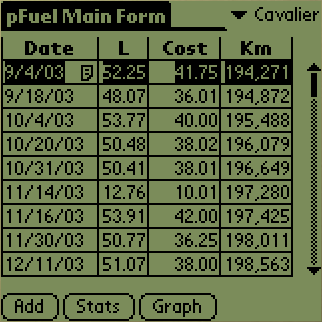
|
A selected table row will be completly highlighted. | |

|
How to navigate a form:
|
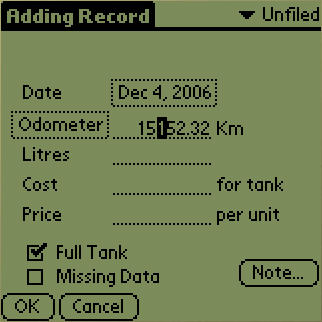
|
Writing in a numerical field:When a empty numeric field is in focus the cursor will be blicking in this field. Selecting the field will add 0 to it if the field is empty or will highlight the left number in the field. The selected number can be changed by using the hardware button described below.
|
| Last modification: by Rémi Ricard. | Web-site designed by jeremy at fantasticfamily dot net |